Download drivers for input device for Lenovo IdeaPad Z500 Touch laptop for Windows 7, XP, 10, 8, and 8.1, or download DriverPack Solution software for driver update Popular Drivers Lenovo E4325 input devices Lenovo E50-70 input devices Lenovo E51-80 input devices Lenovo Edge 2-1580 input devices. Download Touch-Base input device drivers or install DriverPack Solution software for driver scan and update. The touch screen has been mis-configured, or calibrated (Try system restore to a time when it worked) or go to the device manger to see if there are any HID devices that have an explanation mark or a question mark, uninstall them then re-scan for hardware changes this may fix the issue.
If the touchscreen on your PC is not working and it is showing you the message “No Pen or touch input is available for this display,” you should not panic. We will help you fix it. In this article, we are going to show you how to remove the “No pen or touch input is available for this display” error from Windows 10.
We have put together a list of solutions to help you with this problem. We suggest that you try all the solutions until you find the one that works for you.
Table of contents
- Shutdown and reboot your system
- Run the troubleshooter in your PC
- Re-enable your touchscreen
- Make sure that your touchscreen driver is up to date.
- Reset your PC
Solution 1. Force shutdown and reboot your system
This is an easy step, and it has solved the problem for many users. The forced shutdown will reset many settings in your system. The method for performing a forced shutdown is not the same for all computers. Some require that you press the power button for a few seconds, while on other devices like the Surface Pro, need to press and hold the power and the volume up buttons for a couple of seconds.
Solution 2. Run the troubleshooter in your PC
Touch Input Devices Driver Download Windows 7
The Troubleshooter is a built-in tool that helps repair common errors on your computer. Here is how to use the troubleshooter:
- Click on the Start or Home button and click the gear icon to open the Settings app.
- Click on Update and Security from the available options.
- Now, go to the Troubleshoot tab and select Hardware and devices.
- Windows will now look for problems with your hardware and try to repair them.
- Once this is done, restart your device and check if the touchscreen is working.
Solution 3. Re-enable your touchscreen
You may have disabled the touchscreen without knowing it. In this case, you need to check and make sure that the touchscreen is enabled. To do this, use the following steps:
- Right-click on the Start or Home button and select Device Manager from the pop-up menu.
- Now, navigate to Human Interface Devices and expand it. There, you will see the HID-compliant touch screen. Right-click on it and select Enable.
- Restart your PC and check if the touchscreen works.
Solution 4. Make sure that your touchscreen driver is up to date.
Drivers are necessary for the devices installed on your PC to work smoothly. They act as a middleman between the hardware and the operating system. That is why when they are missing, corrupt, or outdated, the device does not function properly. To fix this touch input problem, we suggest that your update your touch screen device driver. You can do it using the following methods:
Method 1. Download install your drivers using Device Manager.
The Device Manager is a built-in tool that manages all the devices that are connected to your computer. You can also update your device drivers from here. To do so, use the following steps:
- Press the Windows logo key + R on your keyboard to open the Run dialog box.
- Input “devmgmt.msc” (no quotes) in the search area and press Enter to open Device Manager. There, you will see all the devices that are connected to your PC. You can also click on the View menu and select Show hidden devices to make sure that all the devices are visible.
- If there are any devices with drivers that need updating, it will have a yellow exclamation mark beside it. That said, the absence of the yellow exclamation mark does not mean that all your devices are up to date.
- Now, navigate to the Human Interface Device and expand it. There, you will see HID-compliant touch screen. Right-click on it and select Update driver software.
- A new dialog box will appear presenting you with two options. Select the first option which prompts you to download the latest version of your driver from the internet.
- Now, Windows will search for the latest version and install it.
- Once it is done, restart your PC and check if the issue has been solved.
Method 2. Download and install Auslogics Driver Updater.
This tool is very efficient when it comes to updating your drivers. You will be able to download and install all your drivers with just a single click. It is fast and reliable. It can even detect outdated drivers that the Device Manager did not pick up. It will check your computer for outdated drivers and download and install the latest manufacturer-recommended versions. You do not need to worry about driver incompatibility.
Solution 5. Reset your PC
If none of the above solutions work, then you need to reset your PC. We are going to show you how:
You can choose to access the troubleshooter menu from the desktop using the following steps:
- Press the Start or Home button.
- Now, click the Power button. Hold down the Shift key on your keyboard while clicking the Restart icon.
- Once you hit Restart keep holding the Shift key for about five more seconds. This will take you to the troubleshooter screen.
- On the Choose an option screen, select Troubleshoot, then click Reset this PC.
- In the next screen, you can choose to keep your files or delete everything.
The reinstallation process may take about 30 mins to a couple of hours depending on the speed of your computer. During this time, your computer will restart several times. Once it is done, you will need to set up your new system. Input all the information, and you will now be taken to the desktop. Reinstall all the apps you lost because of the reset, and transfer your files back to your PC. With this, you will notice that your touchscreen now works without any issues.
We hope that this article has shown you how to solve the touch screen problem. Share it with others who encounter the same issue.
We appreciate your ideas and comments, and we are ready to answer all your questions regarding the above topic.
Someone may reported that after upgrading to Windows 10 or reinstalling the Windows 10 system, the HID-Compliant Touch Screen is missing in device manager. When expand Human Interface Devices, there are nothing related HID touch screen. So your Touch screen is stopped working.
Solutions:
What is HID-Compliant Devices?
Input Device Driver Download
The abbreviation for Human Interface Device is HID. And in computer, the HID means USB-HID. It is usually a human input or output device such as USB-HID TouchPad, USB Pen, USB keyboard, USB mouse, etc.
As an input or output device, when you plug a device to the computer, the low right corner will pops a message “A HID-Compliant device has been recognized“. If not, it means, your device cannot be recognized or not working on Windows 10. Such as Touch Screen which is talked about in this article. So how to solve it? Following the next solutions.
Related: HID-Compliant Mouse Not Working on Windows 10
Solution 1: Show All Devices
If the HID-Compliant Touch Screen disappeared in device manager, maybe it is only hidden. So try to view all devices at first.
Follow this path: Device Manager > View > Show Hidden Devices to see if this devices appears or not.
If not, go ahead to fix it by other solutions.
Solution 2: Troubleshoot HID-Compliant Touch Screen
Using troubleshooting to fix the basic devices error will be the first choice. It is easy to operate and detect & fix the problem fast.
1. Goes to Start Menu > Settings > Update & Security.
2. In troubleshoot tab, find Hardware Devices and Run the troubleshooter.
After that, the troubleshooter system tool will start scan the hardware issue including touch screen missing problem and then fix it automatically.
Solution 3: Update HID-Compliant Touch Screen Driver
Installing the missing driver for HID-Compliant touch screen can fix the problem. Here are two ways you can do: use the manually way and automatically way.
Manual way: Because the touch screen is used in the laptop, so its driver will be easy. Goes to the laptop manufacturers’ download center to download the suitable driver manually and install the driver step by step.
Automatic Way: If you do not know or cannot find it by yourself, you can use this easier way. Here you can use Driver Booster to help you.
Driver Booster will scan all the hardware devices and its drivers, then remind you how many drivers are missing, how many drivers are outdated and how many drivers are up-to-date.
1. Download, install and run Driver Booster on your laptop.
2. All you need do is follow these steps: Scan > Update or Update Now.
After using the above two ways to update your HID-Compliant Touch Screen driver, you will find this device listed in human interface devices.
Solution 4: Check Windows Update
Touch Input Devices Driver Download Windows 10
Checking Windows update can update can be a way to fix this issue. Because Windows update will update all the drivers including touch screen drivers and its related drivers such as chipset driver. Because someone reported that update the Intel chipset driver can be helpful.
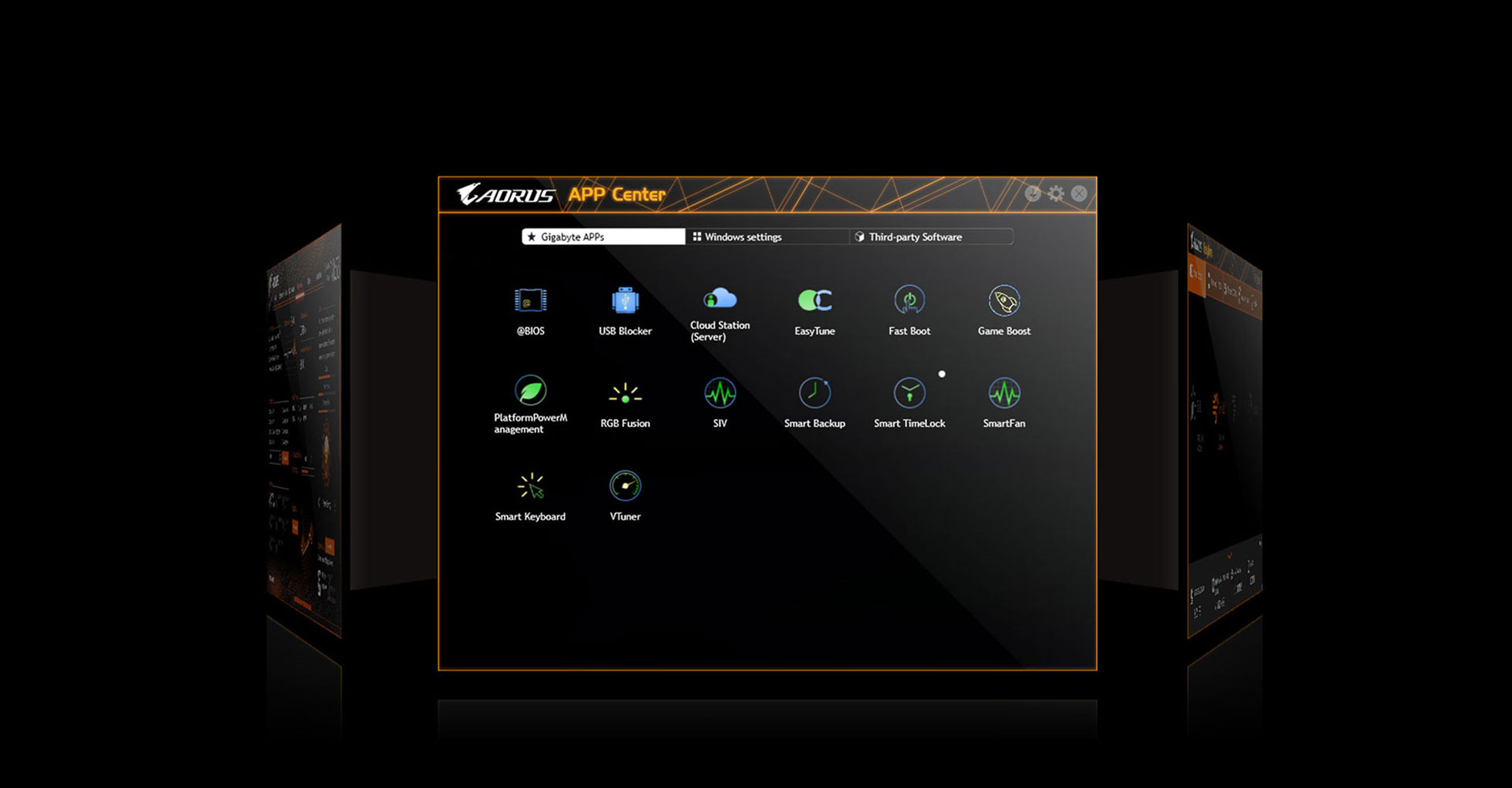
1. Type Windows update in search box to enter the update window.
2. In Windows update, click Check for updates.
Touch Input Devices Driver Downloads
After that, Windows system will automatically download and install all the updates of course including update the HID-Compliant touch screen driver.
Touch Input Devices Driver Download Windows 10
Related Articles:
